ReciteMe accessibility toolbar
Using the Recite Me accessibility toolbar
(If you want to use the toolbar now, please click this button)
To help everyone use the NSPCC website, you can use the ReciteMe accessibility toolbar. This toolbar allows you to:
- Change font size, style and colour on any page
- Magnify areas of a page and set a reading ruler or mask
- Adjust the colour contrast of a page
- Read sections of text aloud and download audio files
- Translate text into different languages.
The toolbar will automatically turn on text-to-speech. If you don’t want this, press the settings button, then turn off autoplay. You can turn off the toolbar anytime by pressing the “X”.
There’s a link to the toobar at the bottom of every page on the site. It's the last item under the 'Links' heading.
Here's an image showing the toolbar button at the bottom of the page:
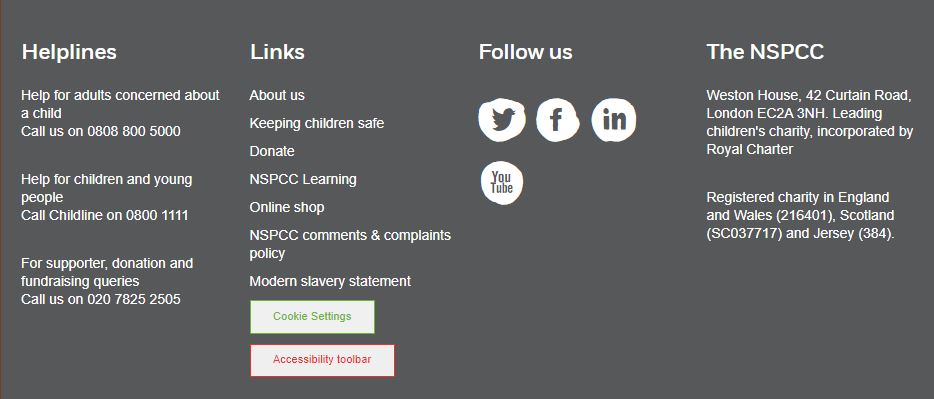
Screen reader
These buttons let you listen to our website instead of reading.
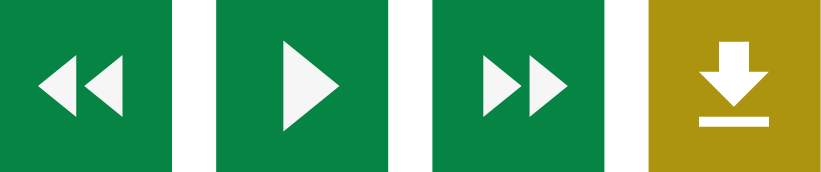
Back: rewind to the previous paragraph of text
Play: click the play button to read the text aloud
Forward: skip forward to the next paragraph of text
Download: highlight the text to download as an audio file
Text options
These buttons let you change the text on the page
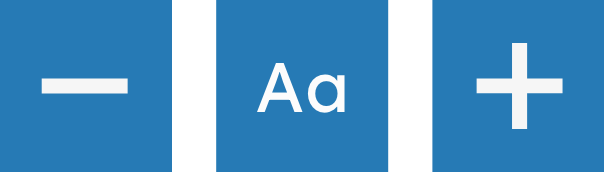
Decrease: make the text smaller
Font: change the font of the text
Increase: make the text bigger
Page appearance
These buttons let you change the way the website looks
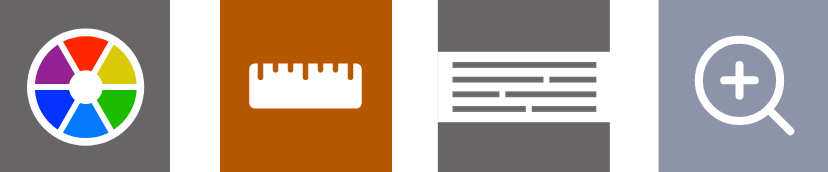
Colour: change the colour of the background, text, and links
Ruler: a reading ruler to help you follow the text
Screen mask: focus on the section you're reading by blocking out the rest of the page
Magnify: move a magnifying glass to make parts of the page bigger
Understanding the text
These buttons help you understand the text

Dictionary: highlight the word you don't understand, and you'll get a definition
Translation: translate the text into a different language.
Disclaimer: the translation is done automatically by the toolbar, it might be inaccurate or have errors. We aren't responsible for the accuracy of the translations.
Plain text: remove images and formatting and view as plain text
Margins: narrow or widen the margins around the text
Settings
These buttons let you change the settings of the toolbar, reset the changes, and read the Recite Me user guide
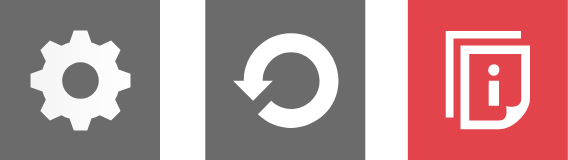
Settings: change the settings of the toolbar
Reset: removes your toolbar changes
User guide: a link to the Recite Me user guide on their website
Keyboard shortcuts
You can use these keyboard shortcuts to help use the toolbar:
Tab - move to the next toolbar button
Shift+Tab - move to the last toolbar button
Spacebar - select a button and also change toggles
ctrl+right - play the next element
ctrl+left - play the current element
ctrl+alt+f - show font menu
ctrl+alt+c - show theme menu
ctrl+r - enable or disable the ruler
ctrl+d - enable or disable the dictionary
ctrl+l - show translation languages
ctrl+x - enable or disable plain-text mode
ctrl+m - show page margin settings
ctrl+shift+o - show or hide the settings menu
ctrl+s - save your settings
Frequently asked questions:
No, the Recite Me accessibility toolbar is cloud-based software, so you don't need to install anything onto your computer
Click on the 'accessibility toolbar' button, this can be found at the bottom of every page on the website, the last item under the 'Links' heading.

Click on the 'Settings' button, or use the keyboard shortcut: ctrl+shift-o.
There will be 3 options to choose from, click the toggle button to the right of where it says 'autoplay', this will disable auto-read, click it again to turn auto-read back on.
Here's an image showing what the settings menu looks like:
Yes. The accessibility toolbar works on lots of different devices and operating systems, including: Android, iOS, Linux, Mac, and Windows devices.
To turn the accessibility toolbar off, and close the toolbar, click on the 'X' on the right of the toolbar.
A pop-up will appear asking if you're sure that you want to close the toolbar. If you're sure, click the first button, saying 'OK', and the toolbar will be turned off and disappear from the top of the screen.
Visit the Recite Me website
For more information on the Recite Me accessibility toolbar, accessibility, and the Recite Me company as a whole, visit their website

